最後修改日期|Mar 03, 2020
DowYuu言
紀錄一下我的鹹鹹事的建立過程XD
本篇文章會用簡單的方式且 不會說明詳細概念原理,請良民小心服用,有需要的良民請自行上網看看巨巨們的詳細觀念分享。
從Git開始
還記得以前學生時代接觸過但懵懵懂懂,在那邊乖乖打指令不懂在打什麼鬼東西。
後來再次接觸後在前輩指導下才有種豁然開朗的感覺,又用了圖形化介面一整個舒舒服服!
安裝TortoiseGit
可愛的圖形化介面Git龜龜醬,到TortoiseGit下載頁去下載程式和語言安裝包,程式看自己電腦幾位元的就去載哪個,這部分應該不用多說。
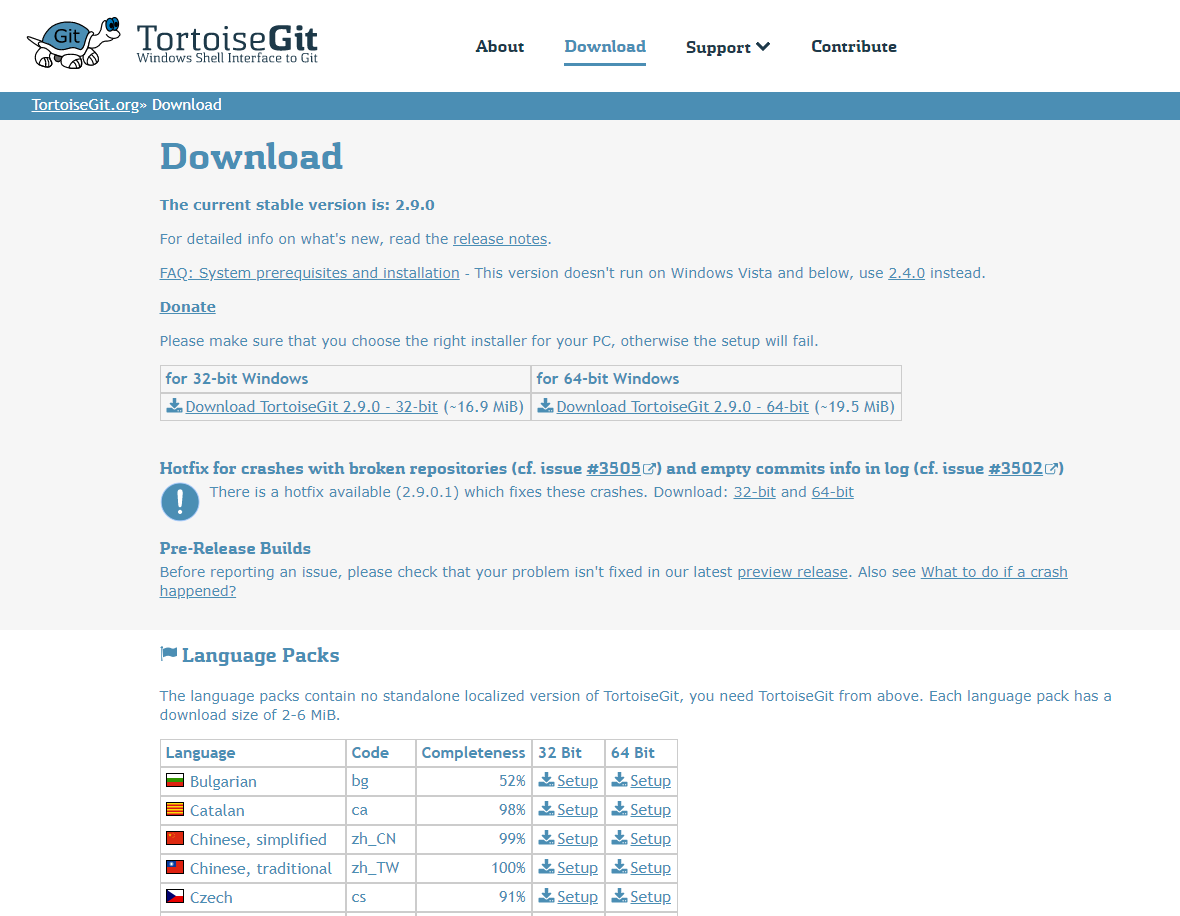
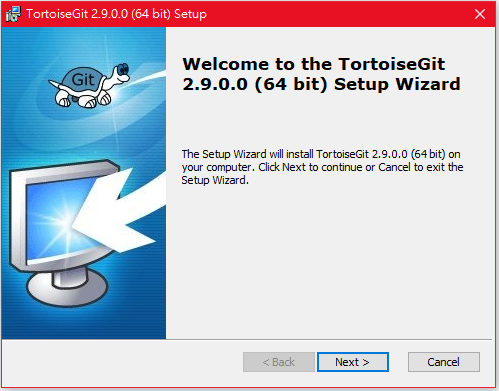
基本上沒有要多做設定就是一直「Next」到天荒地老,安裝完畢後的畫面會預設勾起要啟動首次啟動精靈,就順勢繼續做下去吧!
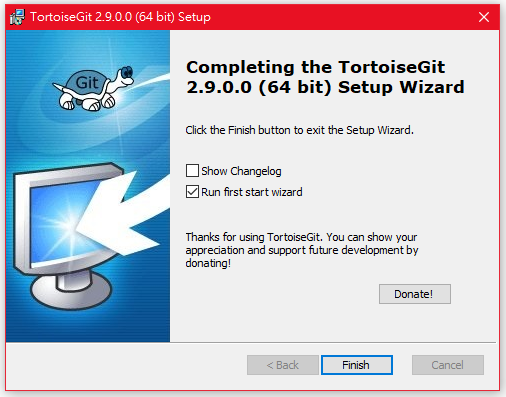
TortoiseGit首次啟動設定
一開始進入首次啟動精靈,就會有選擇語言的部分,預設的語言只有英文,擴充語言包是要另外下載的。
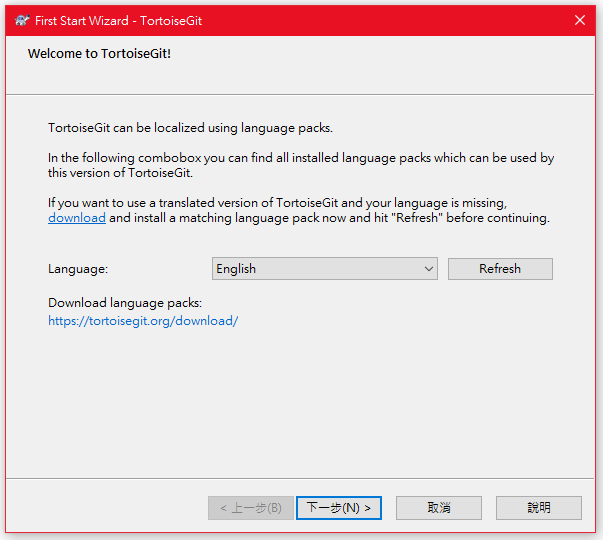
不過剛剛我們已經有跟TortoiseGit一起下載好了,此時的首次啟動精靈可以先擱著,點開剛剛下載的繁體中文語言包。
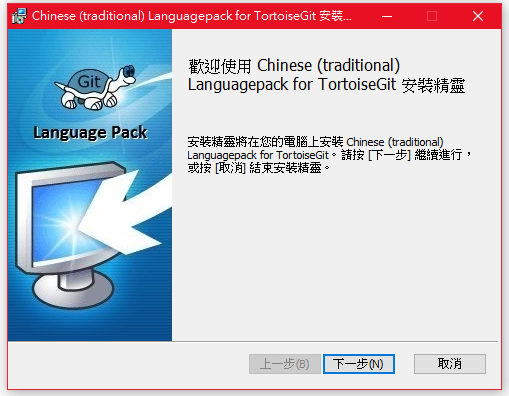
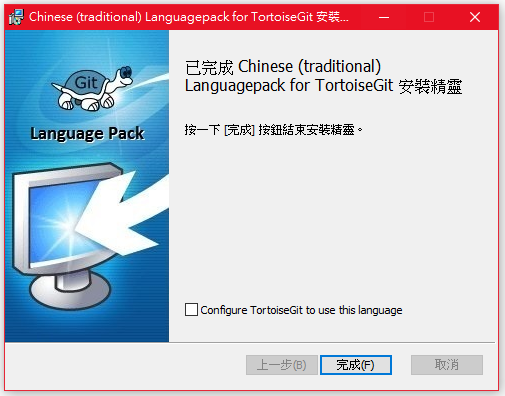
按下一步後,安裝的速度非常的快就完成了,點擊完成回到剛剛的首次啟動精靈,就會發現語言中多了一個繁體中文的選項啦,可喜可賀!
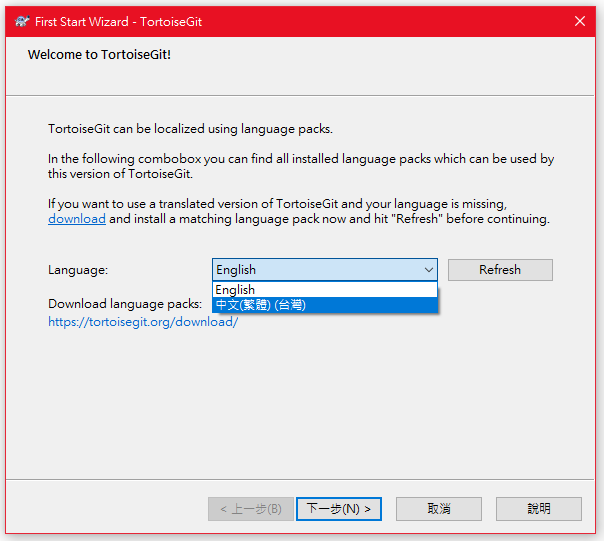
接著點下一步。
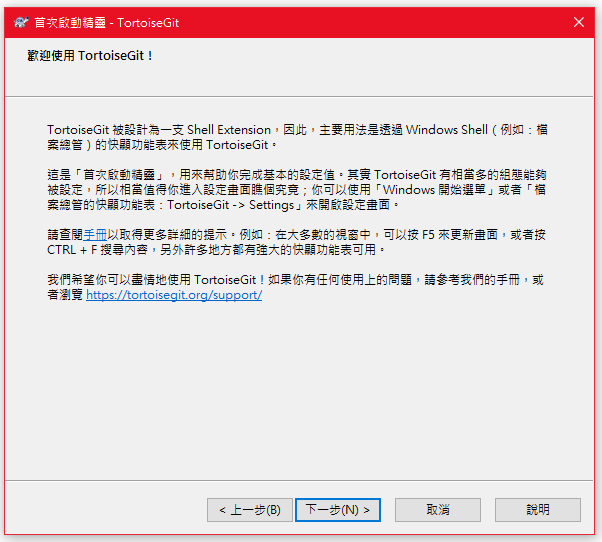
此時會跳出需要git執行檔的頁面,畢竟一開始我們只裝了圖形介面,最重要的本體還沒安裝XD
小精靈很貼心了附上你目前平台所適用的git下載連結,我是win10就貼了個Windows用的git給我,感動得痛哭流涕。
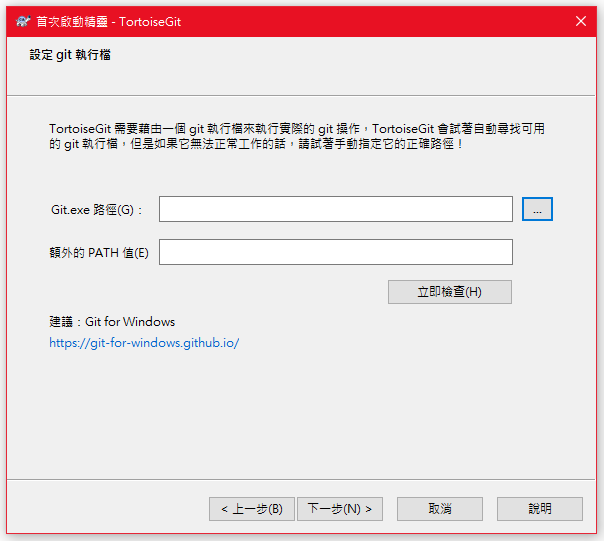
來到git for windows的頁面,首頁大大的Download按鈕給他點下去。
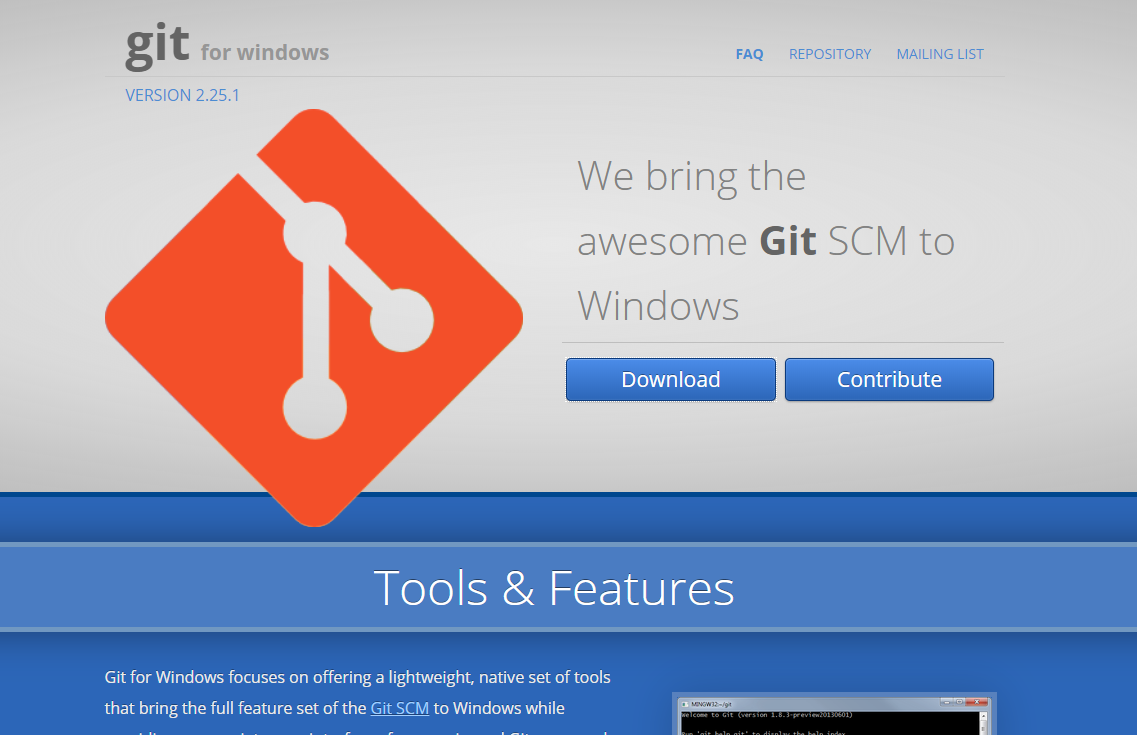
載完點開安裝程式,也是下一步到底。
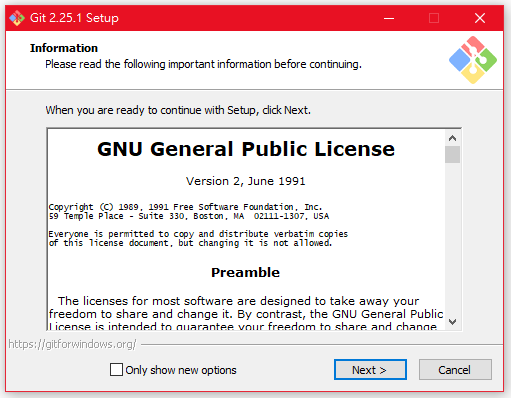
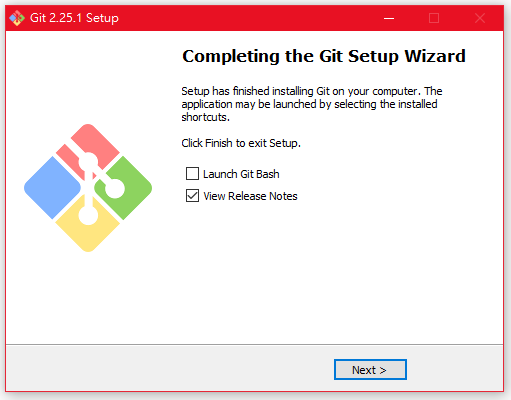
安裝完git回到首次啟動精靈,點擊立即檢查,路徑就會自己跑出來囉!(沒自動跑出來就委屈自己手動連結吧)
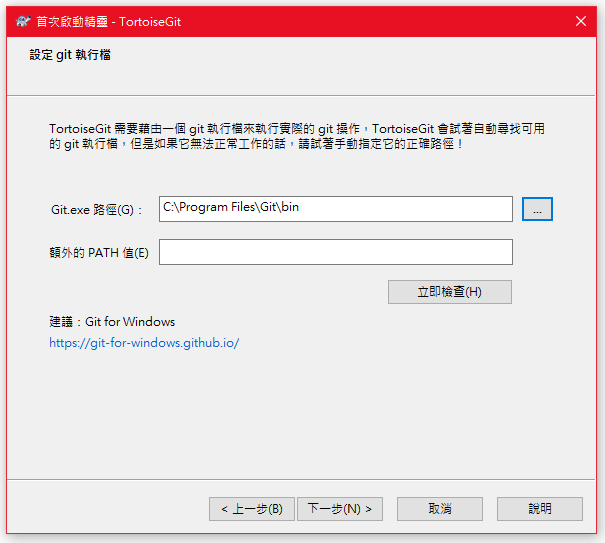
接著是設定使用者資訊,自行輸入後再按「下一步」。
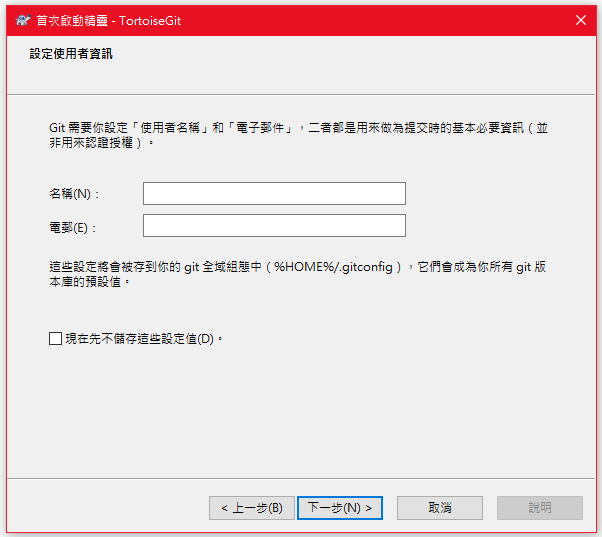
認證和憑證設定部分就預設就好,點擊「完成」。
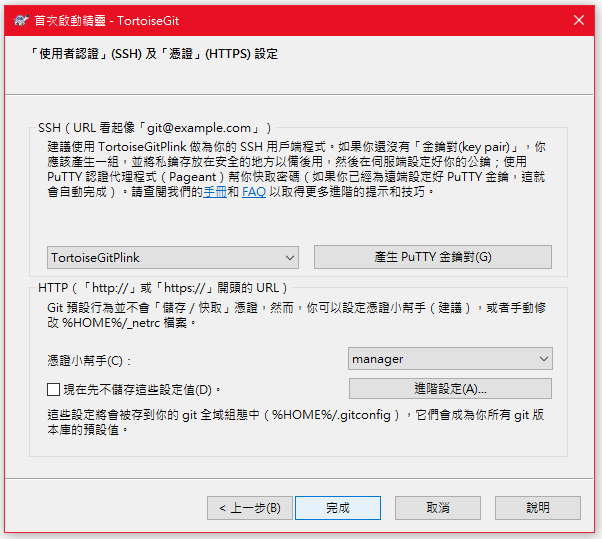
這樣初步的設定就完成了!在資料夾中點右鍵就會發現有git和TortoiseGit的選項囉!!
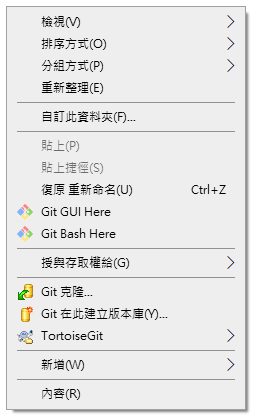
接著是GitHub
辦個GitHub帳號吧
如題,要把網誌放在GitHub上,總是要辦個GitHub帳號吧,去去去。
建立新專案
辦完帳號認證登入後,點擊右上角的「+」號,點擊「New repository」。
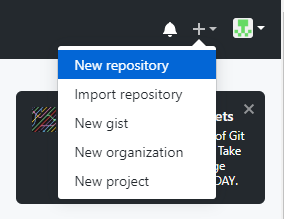
到了新增頁面,這邊最主要就是要輸入Repository name(專案名稱)。
要GitHub當做靜態頁面伺服器,專案名稱要特別設定為「GitHub帳號.github.io」,像我的帳號是dowyuu,專案名稱就要設定為:dowyuu.github.io。
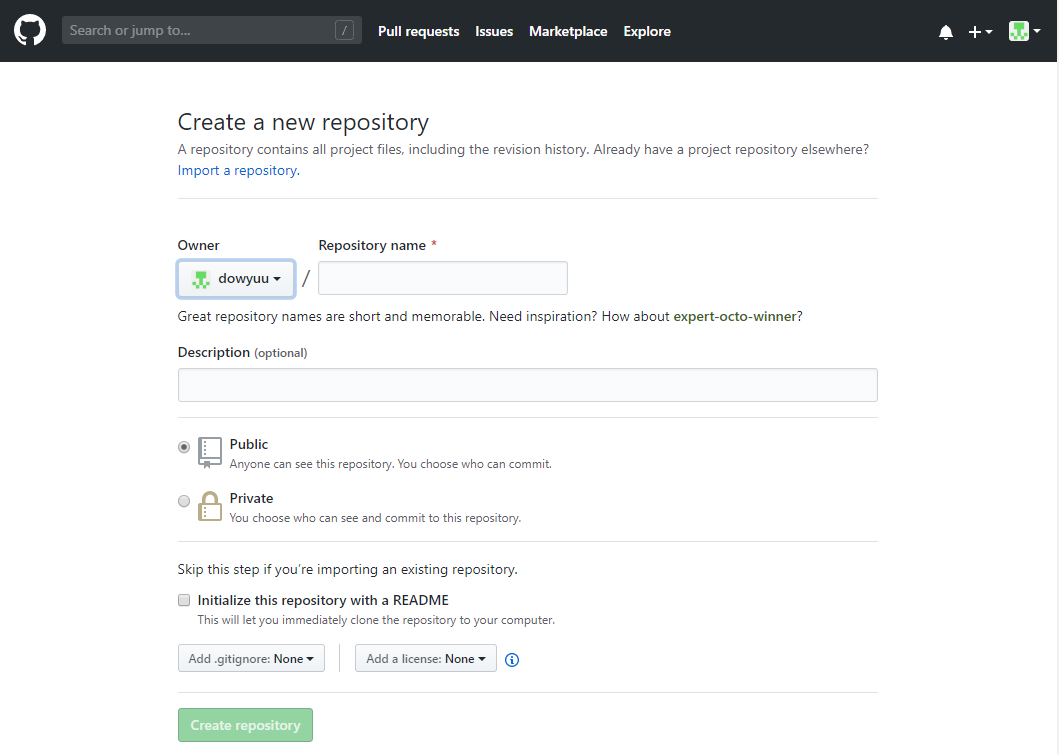
完成建立後會跳到此專案的主頁,這邊就會顯示你要上傳這個專案的鏈結。
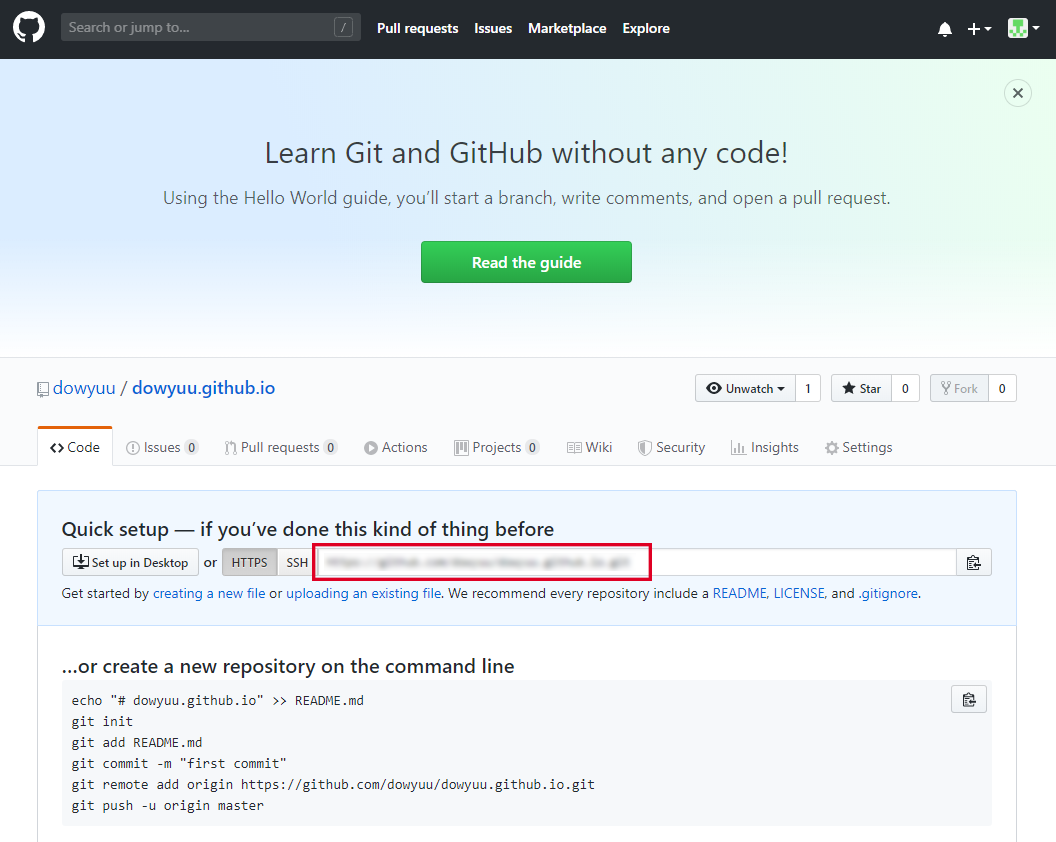
人家基於Ruby
這邊使用的網誌套件為jekyll,是個靜態站點生成器,如果有動態需求就要去另請高明了。
因為jekyll是基於Ruby,理所當然第一步要去安裝囉Ruby!
Windows Ruby安裝
不同作業系統有不同的下載方式,油仔我Win10所以用Windows的安裝方法。
Windows安裝Ruby要用RubyInstaller,網址在此。
這邊有列出各種版本,原本我首次安裝的時候不信邪的裝了最新版,結果後續在「jekyll安裝主題樣式」的步驟遇到了一些問題,所以建議還是乖乖地選那個突出=>的版本齁Q____Q
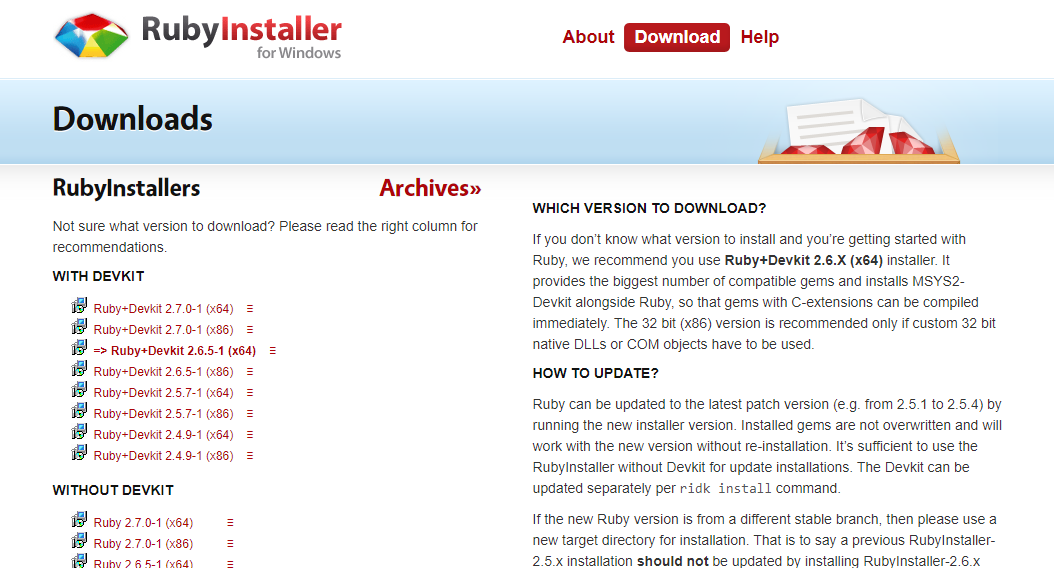
沒有特別需求一樣就是當個Next狂人。
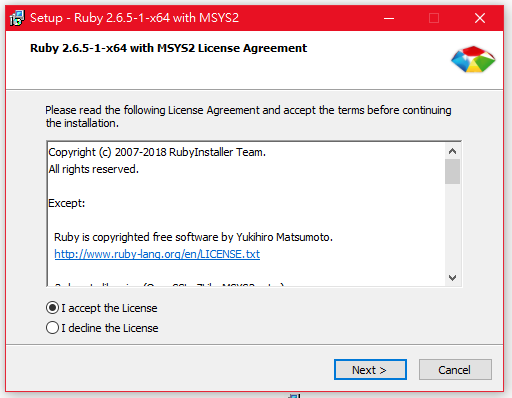
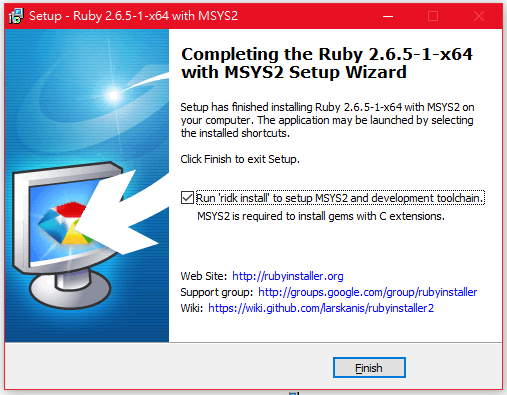
安裝完後,會跳到MSYS2的安裝畫面,就輸入「3」並按Enter,Ruby就會幫你安裝許多有的沒的東西。
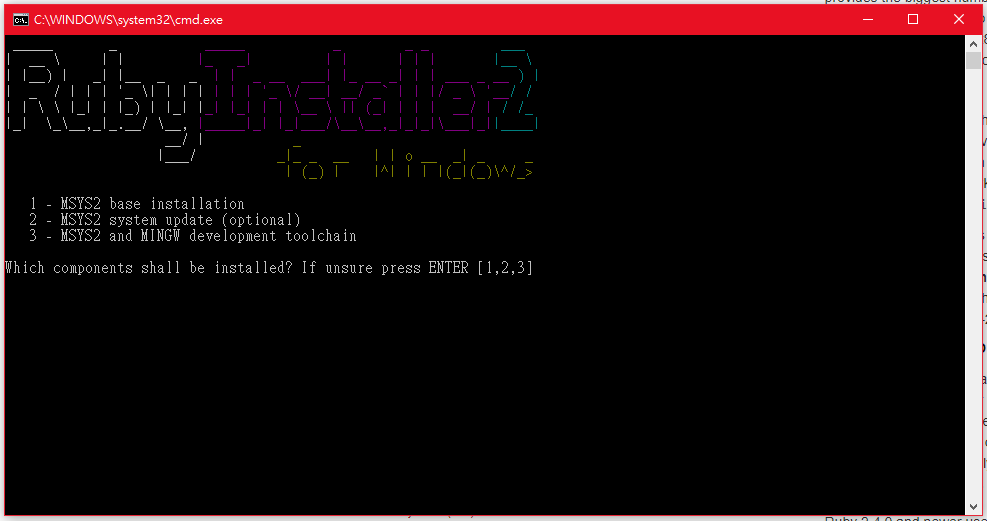
看到succeeded就可以關掉了!
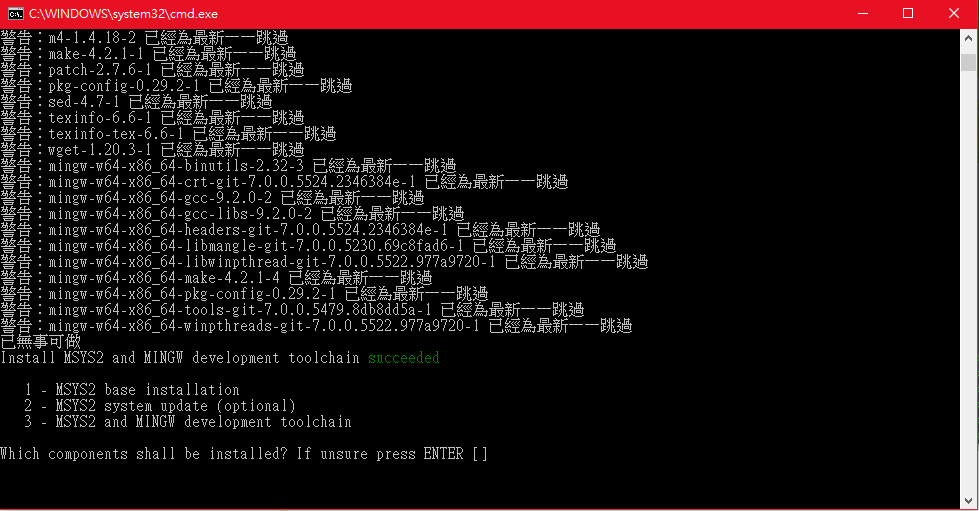
jekyll颯爽登場
還是要安裝
第一步還是要來安裝囉!開啟你的命令提示字元,輸入RubyGems的安裝指令。
1 | |
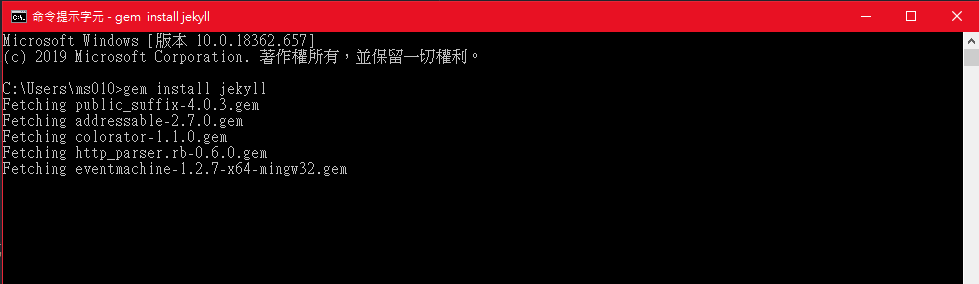
RubyGems是個套件管理系統,可以透過它安裝套件與其相關依附套件,像是我們透過它安裝了jekyll,它會自動將其本身與所使用到的其他套件一併安裝到好,舒舒服服。若是要查看目前gem有安裝了什麼與其版本,可以用下方指令:
1 | |
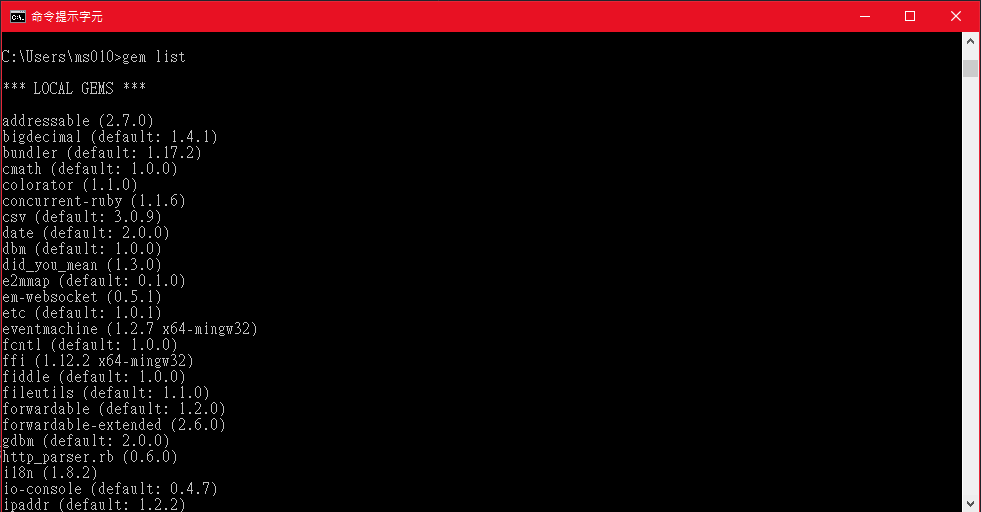
jekyll的第一個家
用命令提示字元cd到你要存放jekyll檔案的目錄下,像我就是將檔案放在E:\jekyll test下。
輸入建立初始jekyll專案的指令:
1 | |
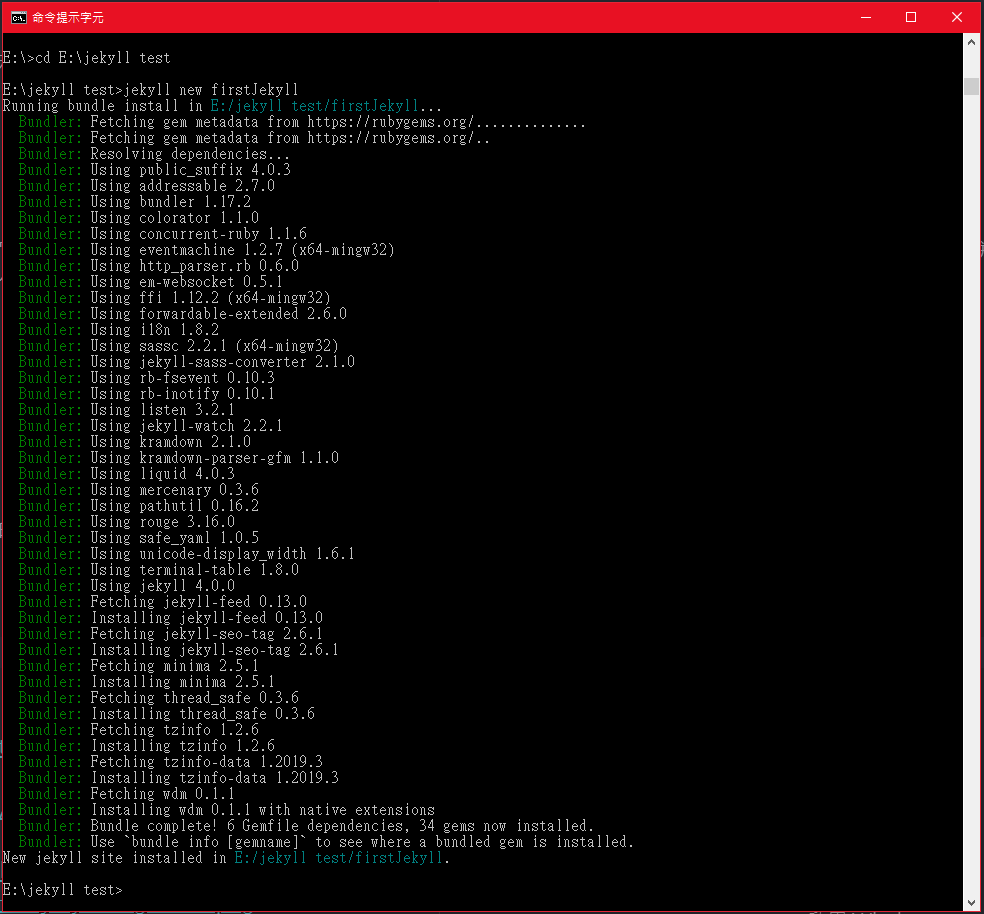
jekyll會在目前的資料夾下再建一個資料夾,名稱就是jekyll new後方輸入的名稱,並把jekyll的初始內容檔案放在裡面,所以要再進入到此資料夾中。
1 | |
此時開啟此資料夾,就可以看到裡面的初始內容檔案。
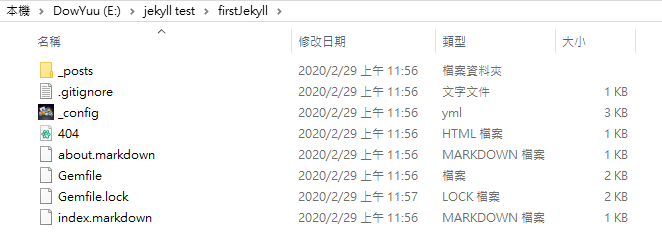
啟動jekyll
這時候就可以在本機上啟動jekyll網站看看囉!!
1 | |
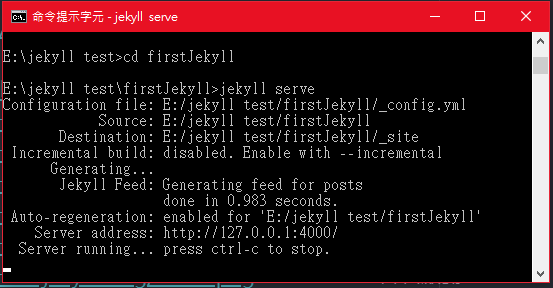
這時打開瀏覽器,網址輸入http://127.0.0.1:4000/就可以看到初始網站囉!
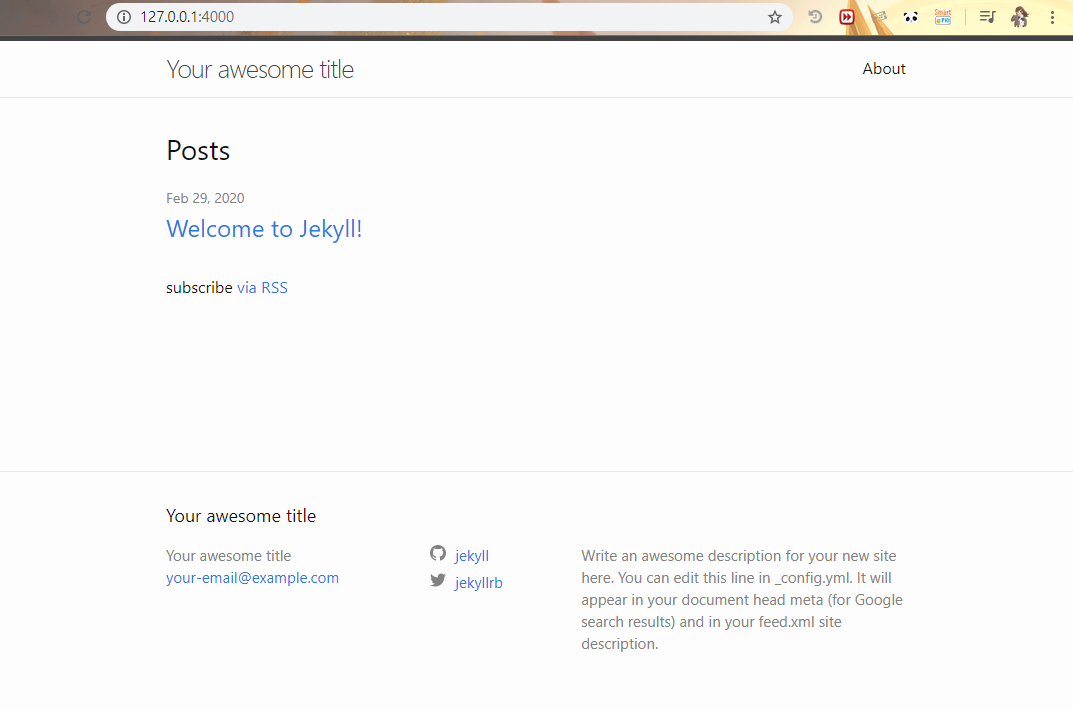
文章怎麼建?
這時候再次打開這個資料夾,會發現資料夾中比原先的初始內容多了一些東西,不想懂原理的話就不用管它自己上網查,網誌中最重要的文章部分釋放在_posts中,打開_posts資料夾。
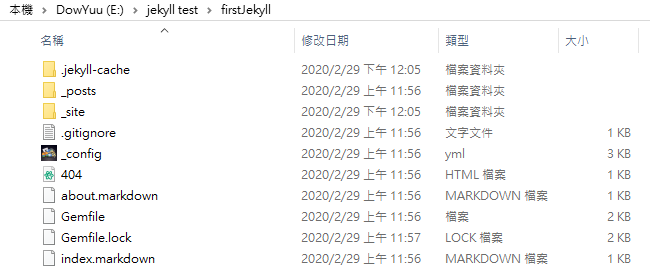
會看到裡面有一個.markdown檔案,這就是我們初始檔案中的那篇文章囉!
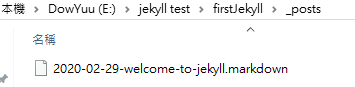
jekyll的文章都是用markdown撰寫,往後要建立文章就要新增一個markdown檔案(副檔名為.markdown或.md),檔名格式為:
1 | |
文章檔案名稱建議還是乖乖用英文比較妥,且是文章檔案名稱 並不是文章標題名稱,文章檔案名稱是點進文章中會顯示在網址列的名稱,文章標題的設定是在檔案裡面。
來看看文章內容
打開預設建立的文章,會看到最上方標頭處會有些設定,title是要顯示的文章標題名稱,date是日期但實際還是會依據markdown檔案名稱的日期去編譯,categories為分類,不同主題樣式也可能會有不同的設定。
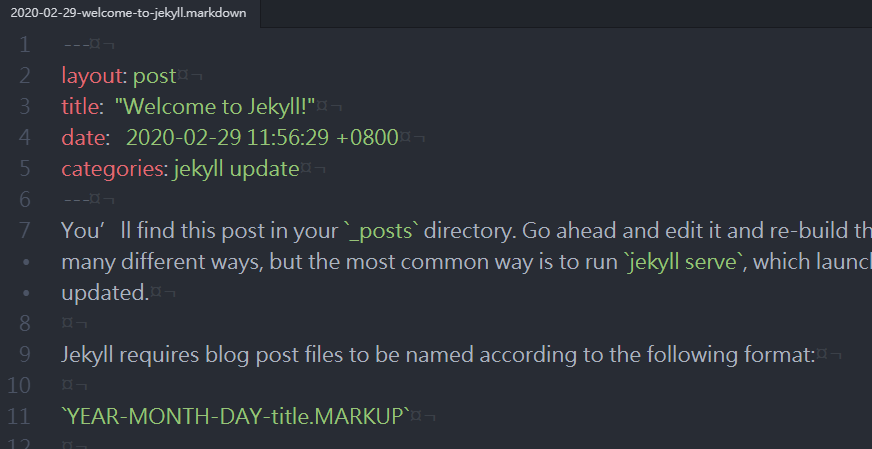
文章內容的寫法就是markdown寫法,詳細用法可以參考我的另一篇文章:MarkDown-優雅排版沒煩惱。
幫網誌穿上漂漂衣
下載主題
前往jekyllthemes去找一個自己順眼的主題點進去,點擊頁面上的「Download」。
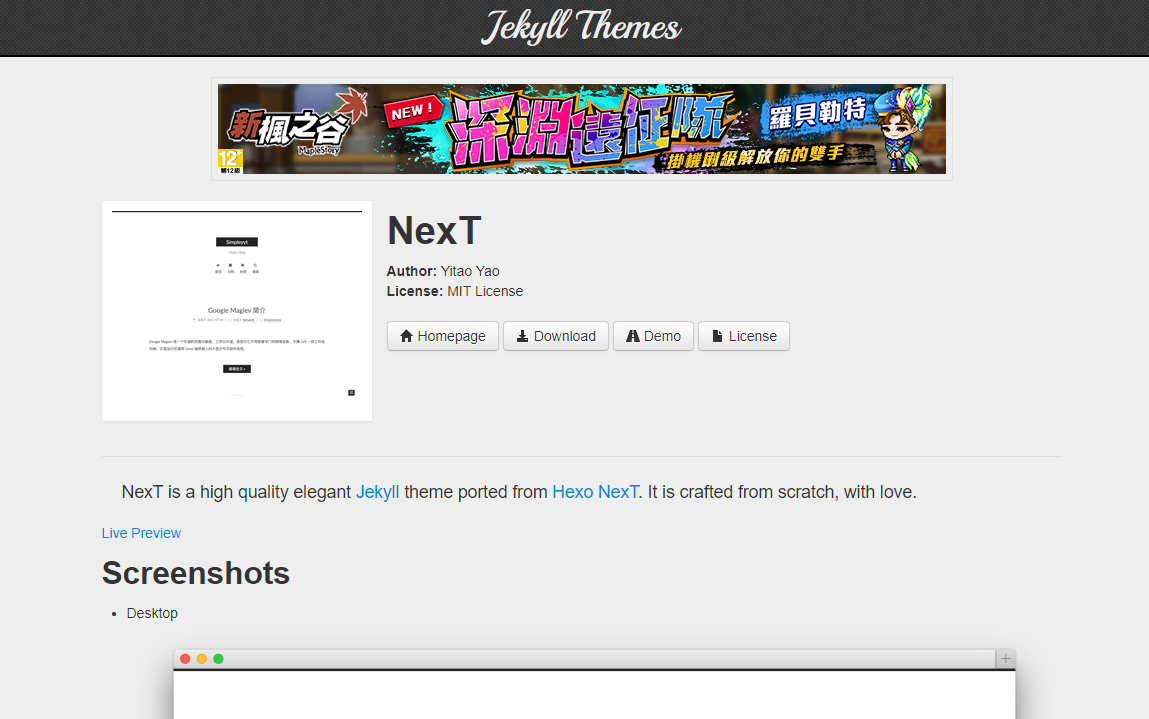
安裝主題問題解決
下載下來的壓縮檔解壓縮後,一樣用命令提示字元進入此目錄,對它啟動看看jekyll serve,咦怎麼跟剛剛成功啟動的訊息不同呢?
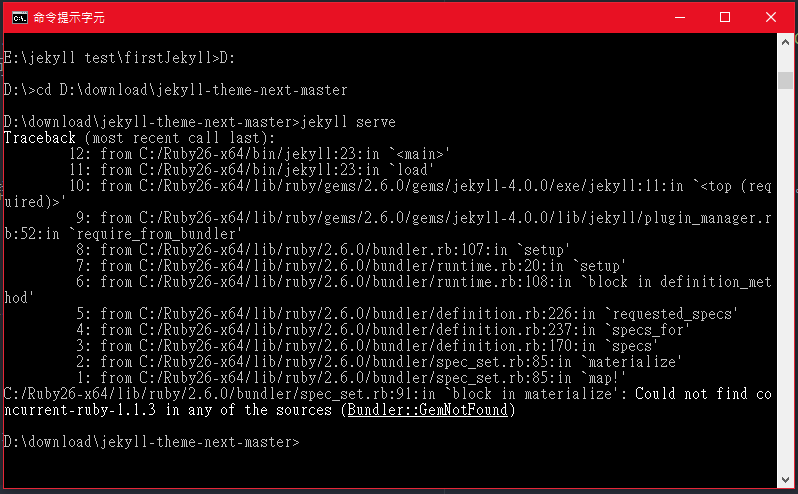
看最後一行會發現它顯示沒有某個套件的資源,這是因為許多主題所搭配的功能套件,我們並沒有去一一下載。
當然你要慢慢看它缺什麼就去下載也是可以,但畢竟功能越複雜的主題用的套件就越多,一一下載也太累了,這邊我們用bundler來輕鬆解決這個問題。
bundler也是ruby的套件,是用來解決gem套件相容性問題的管理器,預設ruby是會安裝的,如果沒安裝bundler同樣可以用gem下載:gem install bundler。
在使用bundler下載套件前,有沒有看到資料夾中有個Gemfile.lock,不要問,刪掉它就對了。
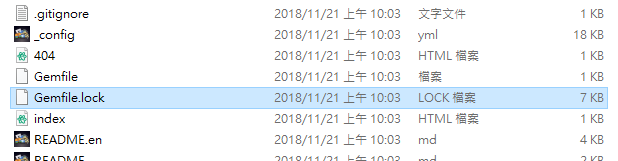
這邊用bundler的下載指令,它會依照資料夾內的設定檔去幫你一一下載需要的套件。
1 | |
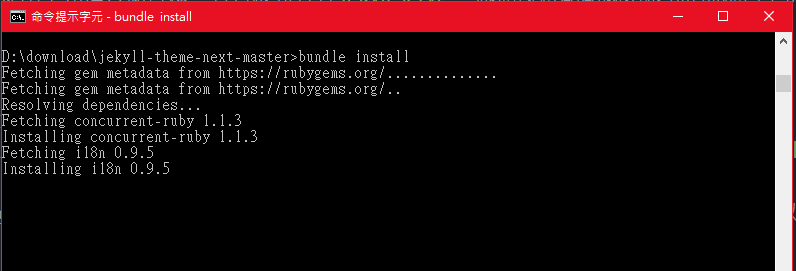
部分套件安裝時會跑出一堆訊息不用害怕,基本上看到Bundle complete!就代表完成囉(不一定在最後一行,找一下XD)!
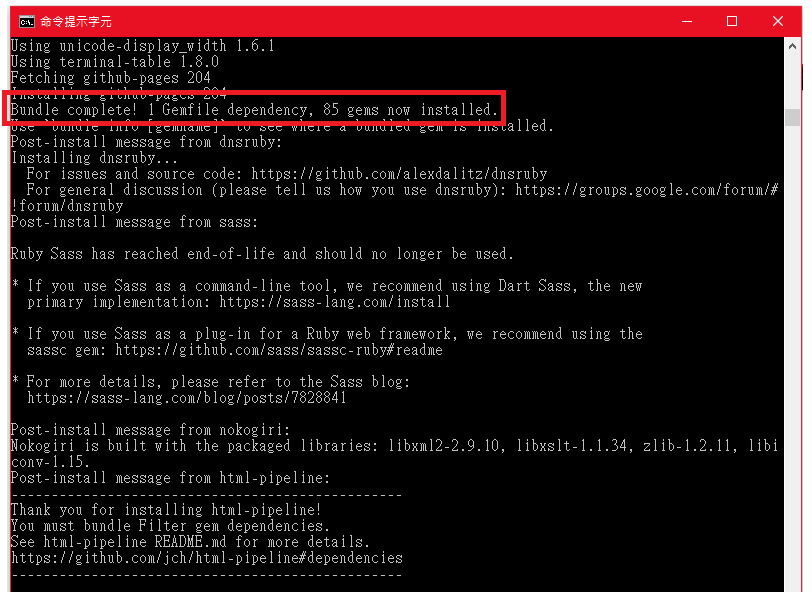
有時在安裝時會遇到錯誤訊息,其實他的錯誤訊息都寫得滿清楚的,並且也會放上建議語法。像是下圖是我遇到的錯誤,就是某個套件版本必須在2.6以下,但我的版本是2.6.5.114,它就顯示建議我安裝1.9.25的版本,並附上語法gem install ffi -v '1.9.25' --source 'https://rubygems.org/',484超貼心的?
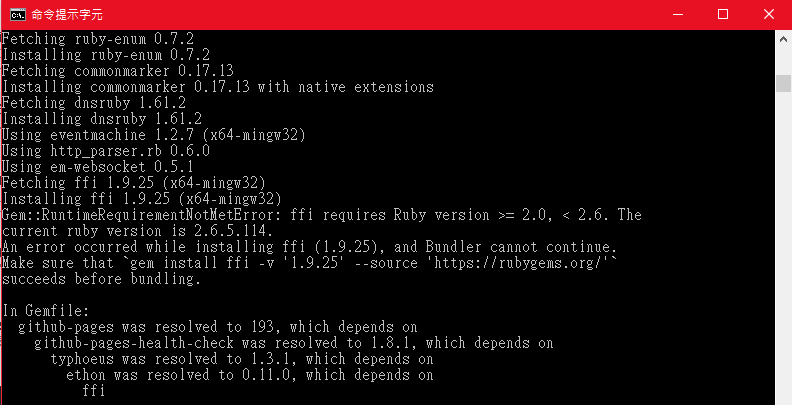
Bundle成功後,再一次jekyll serve啟動看看,嗯?怎麼又有問題了?
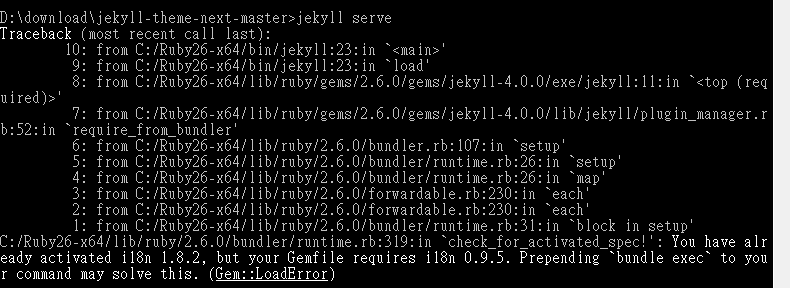
看了一下訊息,他說我有某套件1.8.2版本,但我的Gemfile要0.9.5版,用gem list看一下那個套件,原來是安裝到兩個版本(不同版本會以,隔開)。
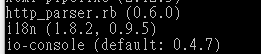
這時候可以把用不到的版本移除掉,使用gem移除某版本號的指令。
1 | |
像我這裡要移除多的版本就用gem uninstall i18n -v 1.8.2,顯示成功即可。

在刪除版本時有時會遇到刪除某版本的套件時,會問你它連帶的套件版本要不要一起刪除,基本上就是Y就好,反正頂多安裝回來,像是我用的主題使用3.8.5版本的jekyll,但當初安裝時沒輸入版號就會安裝到最新版(4.0.0),使的要刪掉4.0.0版本時會跳出問一堆連帶的套件要不要刪掉。
如果是完全不懂其原理的人像我,過程基本上就是循環:
jekyll serve看有何套件有版本衝突→gem uninstall 套件名 -v 版本號刪除多於版本→刪除Gemfile.lock→bundle install
解決了套件的問題,終於看起來啟動了,結果又來了個黃字紅字錯誤,看了紅字第一行,GitHub Metadata: Error processing value 'description'表示缺乏了description屬性,開啟你此專案中的_config.yml檔案,這個檔案中是專門放此部落格的各種設定,找到description:的部分並在後面加上文字即可,奇怪捏不寫也不行逆XD
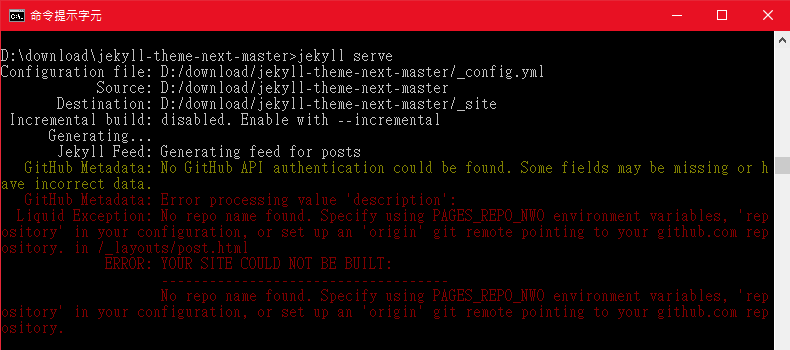
再一次啟動,又有問題了。
1 | |
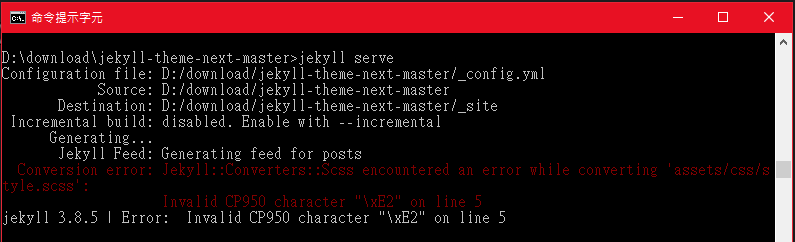
看到錯誤訊息中的路徑了嗎?讓我們去看看這個assets/css/style.scss…啊?沒有這個檔案?
簡單簡單,沒有就自己建,在assets/css中建立style.scss,並在內容中打上下方內容即可。
1 | |
最後的最後,終於運行起來啦!!!有木有感動RRRRR
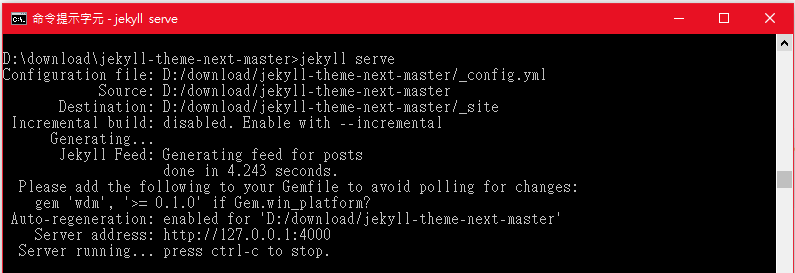
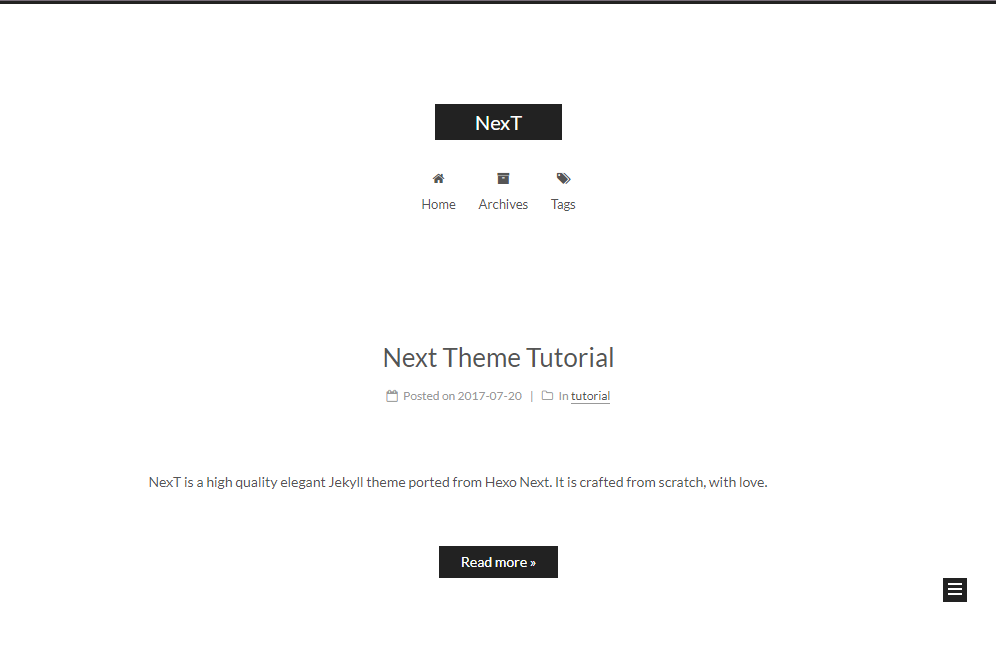
除了基本頁面資訊設定,不同的主題有不同的設定內容,在這邊就不多說了,各位良民可以自行去看看該主題的說明敘述噢。
把網誌放上GitHub
原先我們已經把TortoiseGit安裝好並辦了GitHub帳號了,接著最後步驟就是把剛剛建立好的jekyll專案放上去GitHub。
這邊只講單純一台電腦將專案放上github的指令而已,並不會講到工作區(workspace)、暫存區(index)、檔案庫(repository)、分支(branch)…等等詳細觀念,有興趣的良民請自行餵狗,網路上的巨巨們會給你詳細且正確的觀念解答的。
不專業的從簡說,git在本機端會有個檔案庫,在遠端(以本篇例子遠端檔案庫就是指github)也會有個檔案庫。
我們要做的動作是將我們的專案提交(commit)給本機端檔案庫,再將本機端檔案庫的資料推送(push)給github。
順帶一提,做為公開靜態頁面的GitHub專案,專案資料夾中的所有檔案都是公開的,不要亂藏一些有的沒的在裡面喔人家都看的見喔XDDDD
先來建立本機端檔案庫
因為我們使用TortoiseGit相對好上手,在我們的jekyll專案資料夾中點右鍵,有個「Git在此建立版本庫」,用力給他點下去就對了。
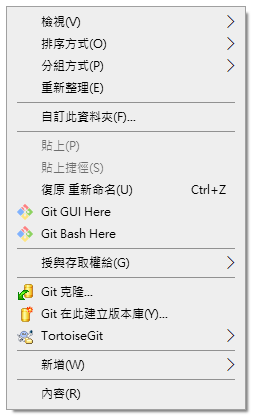
之後會跳出Git初始化視窗,不須勾選點擊「確定」即可。
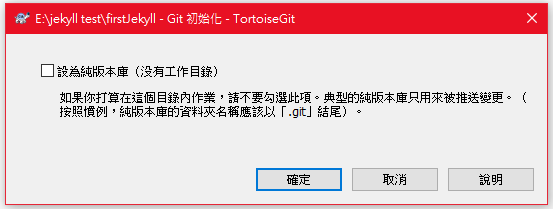
顯示「已在XX初始化Git版本庫」,就是建立成功囉!
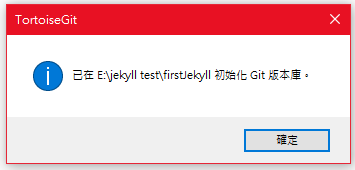
此動作對應為git中的git init指令。
此時就會發現,在資料夾中多了一個「.git」的隱藏資料夾,也就等於開始了這個專案資料夾的版本控制囉!
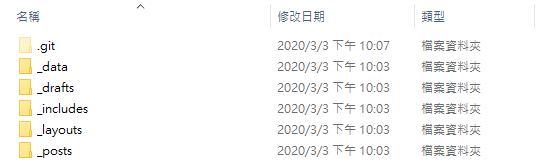
將資料提交給本機端檔案庫
建立好後的本機端檔案庫目前只是一個空殼,因為並不是目前檔案就會自動跑進去做版本控制,而是會控制每一次你提交(commit)給本機端檔案庫的版本,所以你在此專案資料夾中做任何更動,包括新增檔案、刪除檔案、異動檔案都要提交(commit)給本機端檔案庫才會是一個新版本。
同樣是在我們的jekyll專案資料夾中點右鍵,有個「Git提交 (C)->"master"」,再次後方的”master”是預設的分支名稱,分支觀念這裡不多做說明,點擊後會出現TortoiseGit的提交視窗:
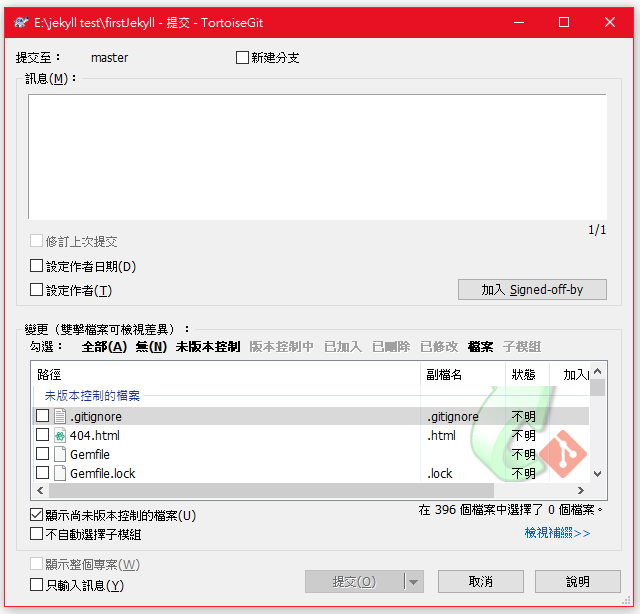
上方區塊是撰寫此版本訊息的區塊,就是讓你備註這個版本相關資訊的地方,版本訊息為 必填 噢。
下方區塊是異動檔案區塊。
仔細看下方檔案列表最上方有一個小標題「未版本控制的檔案」,這是因為我們還沒將檔案加入版本控制,所以要告訴目前是空殼的本機端檔案庫這些檔案要做版本控制的,此動作對應為git中的git add [檔案名稱]指令。
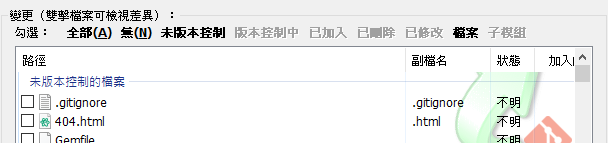
到目前為止,是不是聽起來有點複雜快要受不了了?
開心的是,在TortoiseGit中不需要區分將檔案新增進版本控制、將檔案自版本控制中移除、異動檔案等等指令,只要執行提交就會自動幫你執行相對應動作的指令 ,舒舒服服!
下方區塊會列出「目前檔案庫中的版本」和「目前目錄」的差異檔案,剛剛我有說過剛新增的本機端檔案庫只是一個空殼,所以才會全部的檔案都是差異檔案。
但你有沒有注意到下方檔案列表前有可勾選的小方框?
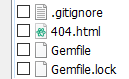
是的,要提交的檔案記得前面要是勾起來的,區塊上方也有提供許多類型的點選方式,像是全選、只選未受版本控制的檔案……等等,目前的情況沒有特別的需求,所以就點全選就好,這樣全部的檔案都會被勾起。
上方區塊有輸入訊息,下方區塊有勾選要提交的檔案,兩項都完成後右下角的「提交」按鈕就可以點擊了,用力地點下去。
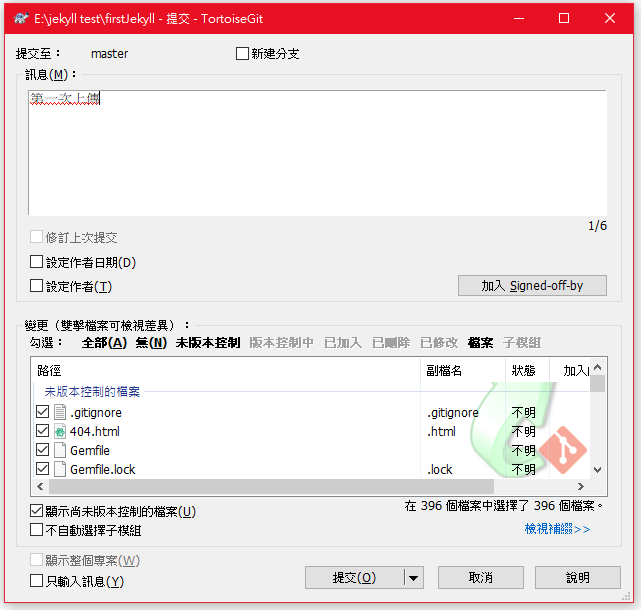
此時會出現提交訊息視窗,跑出藍字就是提交成功囉!
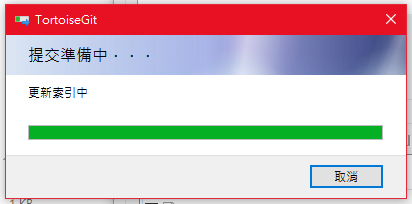
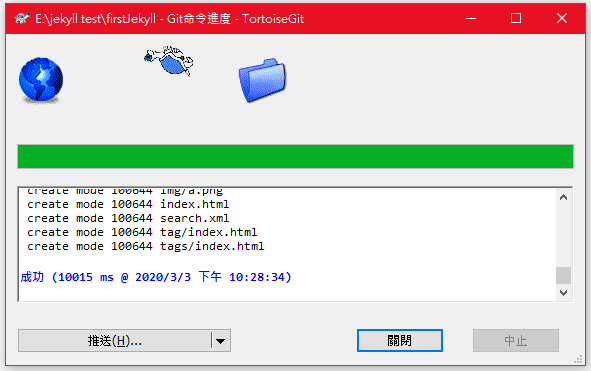
最後放送上GitHub吧
剛剛說了提交給本機端檔案庫,現在就要來說最後步驟-推送(push)給遠端檔案庫。
其實剛剛「提交成功畫面」成功後,左下角會有個「推送」的按鈕,或是在專案資料夾中點「右鍵」→「TortoiseGit」→「推送」。
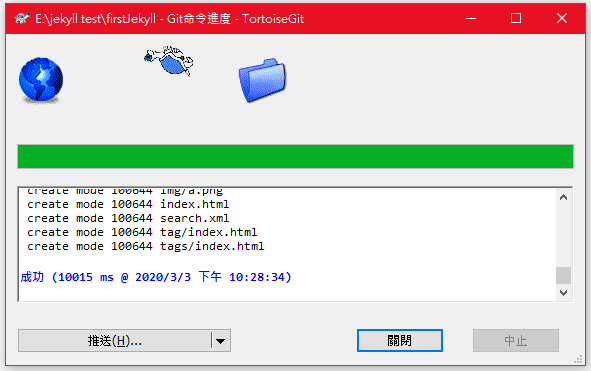
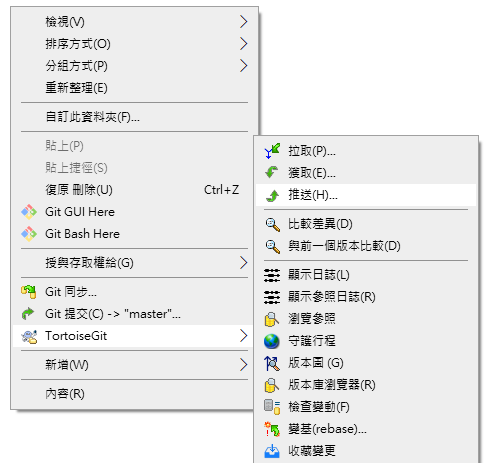
此時會開啟推送介面,因為是第一次推送,我們需要設置中間區塊-目的目錄的遠端選項,點下右邊的「管理」按鈕。
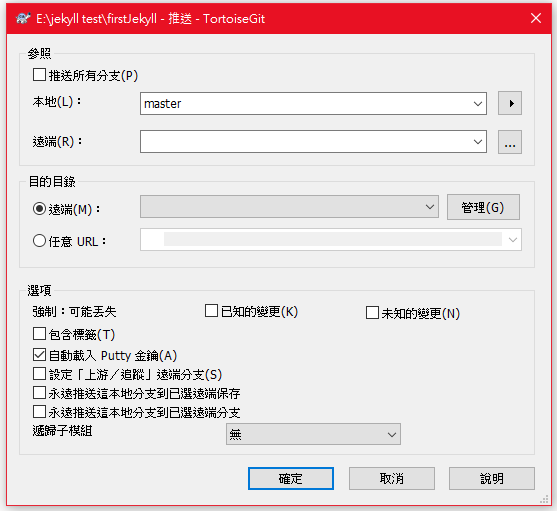
此時會進到「設定」中的「遠端」頁面。
還記得我們在建立GitHub帳號時最後停留的頁面嗎?在URL處貼上我們建立在GitHub上的專案的那串鏈結吧!
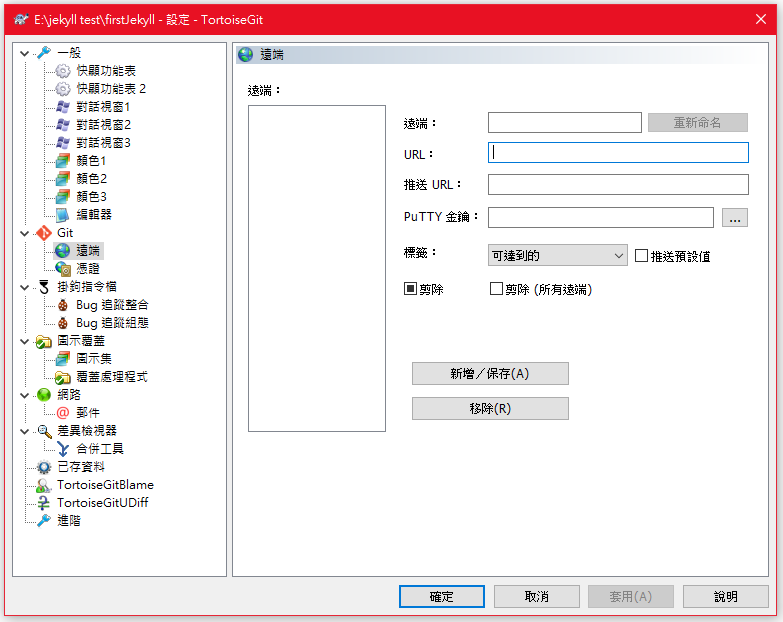
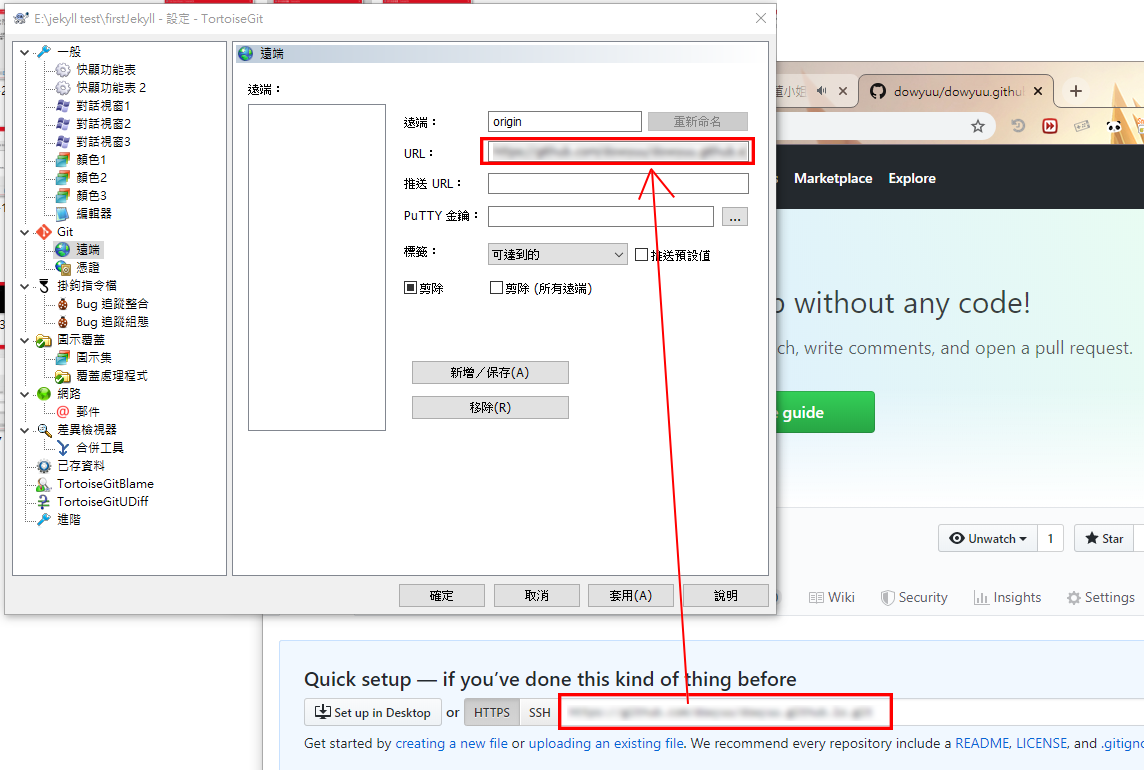
貼上後會發現上方會幫你預設帶入一個遠端名稱「origin」,此時直接點擊確定即可,視窗關閉後會發現遠端的下拉選單處已經有選到剛剛你設置的「origin」了,接著就是用力的點下「確定」。
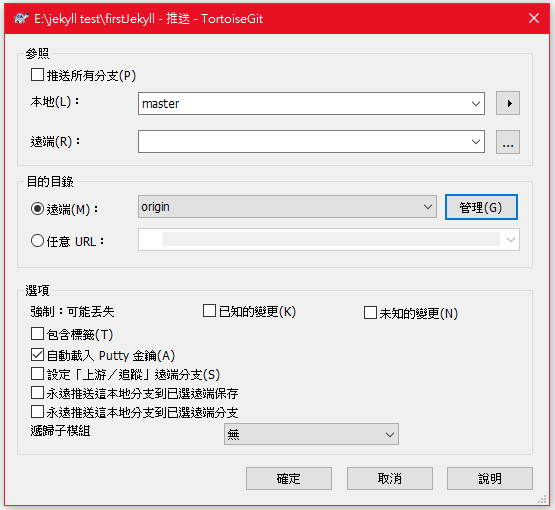
點擊「確定」後,會跳出GitHub的登入視窗,輸入你GitHub的帳號密碼吧!
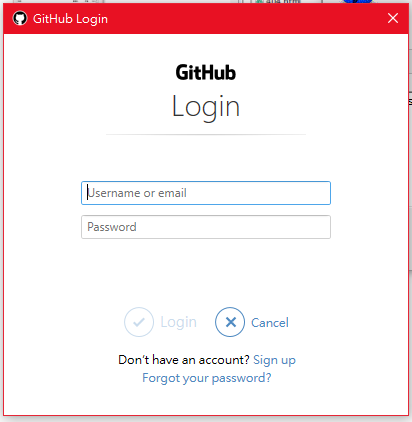
此時會出現推送訊息視窗,跑出藍字就是提交成功囉!
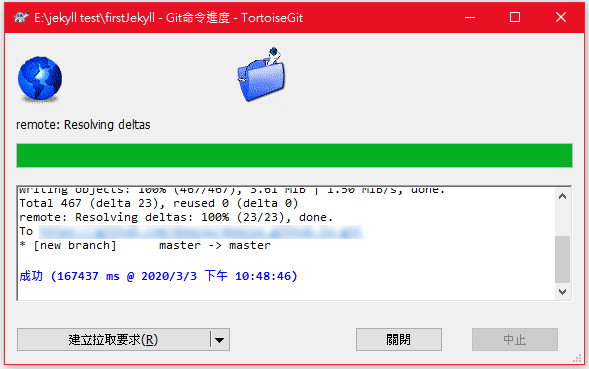
看著放上GitHub的網誌
恭喜你,你已經完成了所有的步驟,可以在GitHub上看到自己放上去的網誌了。
所以我說,那個網址呢?
不要急不要慌,網址在這裡:
1 | |
像我的帳號是dowyuu,所以網址就是https://dowyuu.github.io/囉。
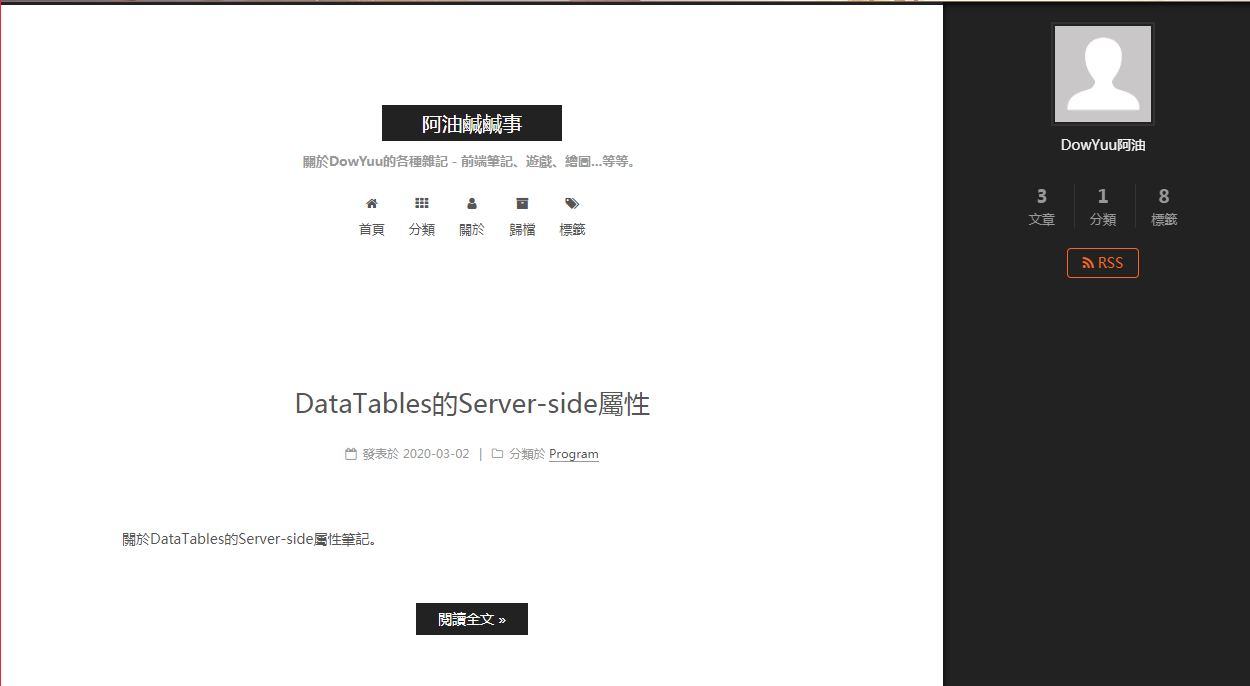
而此時你GitHub上的專案也可以看到上傳的檔案和你提交時設置的訊息喔,再次強調因為是公開的大家都看得到喔!
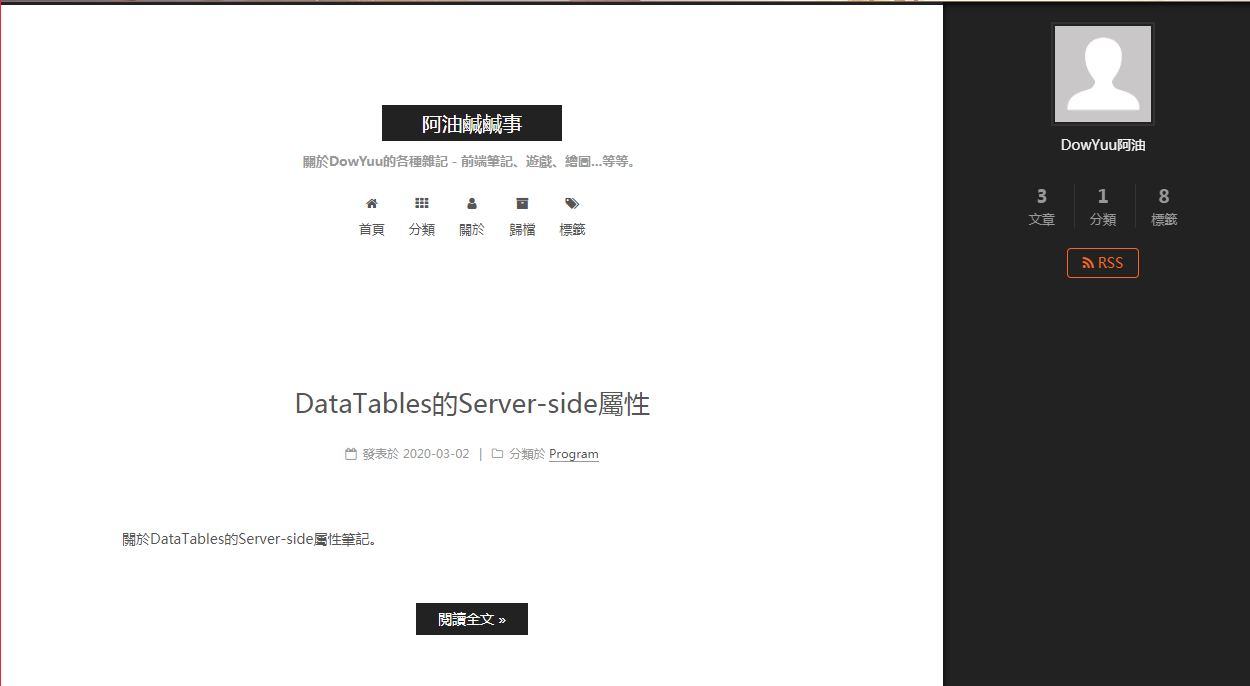
往後要是有任何此專案資料夾中的修改,不論是修改了檔案內容、新增了檔案、刪除檔案、新增資料夾……等等,都要 記得做「提交」加上「推送」的動作 ,這樣GitHub上的網誌內容才會是最新的。
灑花灑花,如果有任何問題都可以提出討論囉,我們下次見。